Do you have to chase your favorite TV series? Do you have a lot of your favorite movies? In many cases, in order to see our favorite movie endings, we will choose to sacrifice our rest time, and even go on the road (although know that such action is very dangerous, but still unable to control.) or sitting in the car. So the phone and tablet is relatively high request in this case. And we even own a few such devices.

But we always encounter such a situation, we can not play our favorite TV shows and movies from online on our tablets and mobile phones. For example, the downloaded video format is AVI, and play on the Android phone is unlikely. Because Android tablet and mobile phones can not currently support AVI format. (Learn more Android devices supported formats). If we download video converted from the Internet, we will find that the video quality is very poor, and subtitles and mouth are inconsistent. If we can convert our favorite TV shows and movies by ourselves, and then directly play on our Android phones and tablets, the effect must be good. But the prerequisite, we need a powerful conversion software, it can support loading video that Android Tablet or Phone does not , and can transform them to Android Tablet or Phone supported format, and the video quality is very good. The best is lossless.
Here we recommend comprehensive software-Pavtube Video Convert Ultimate, it combines all the features three software(DVD Ripper, Blu-ray Ripper, Video Converter), which supports more than 200 kinds of formats including AVI, MKV, MP4, while it can save a 100% intact BD M2TS/DVD VOB movie without extras. Under the support of the latest technology (NVIDIA CUDA technology and AMD ? Accelerated Parallel Processing (APP)), his conversion rate is six times previously. Solve above mentioned problems, before conversion you can choose what you want subtitles, and even forced subtitles, . Meanwhile inherent editing features that can help us trim our video. There are other features, I will not list them, more details.
There are a lot of new things, isn't it? Do you want to try? Of course, let's go!
Step 1. Load video files.
Launch Pavtube Video Converter Ultimate. Click "Add video" or "Add Video/Audio" button to import source files.
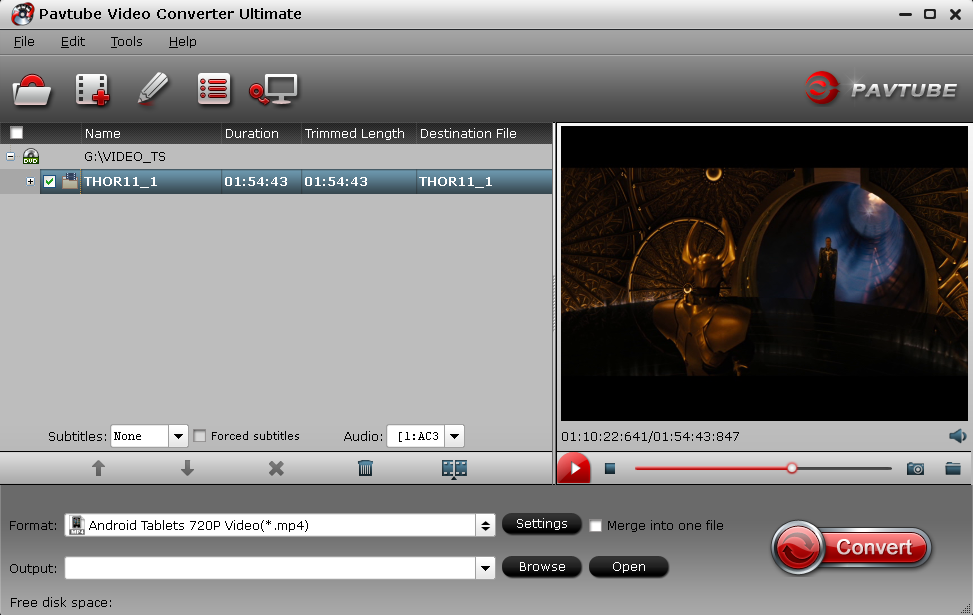
Note:
When loading Tivo shows to Pavtube Video Converter Ultimate, the program will ask you to enter your Media Access Key. Do as the program requires, and then click "OK" to continue.
Step 2: Select an output format for Android Tablet or Phone
Select Android Tablet or Phone format from the drop-down profile list of "Format" bar.
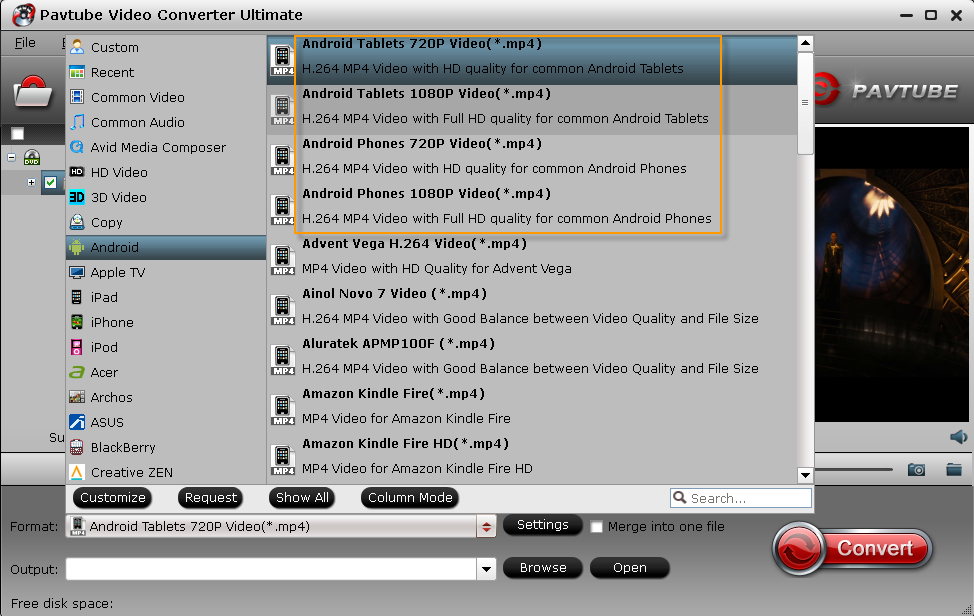
If you like, you can click "Settings" to change the video encoder, resolution, frame rate, etc. as you wish. Keep in mind that bitrate higher result in big file size, and lower visible quality loss, and vice versa.
Step 3: Convert video to Android Tablet or Phone.
Click "Convert" button to start converting videos to Android Tablet or Phone. When the conversion finishes, click "Open" to get the result mp4 videos, add them to iTunes and then sync them to your Android Tablet or Phone. Just enjoy the movies!
How to transfer the Blu-ray to Android Tablet and Smartphone?
Windows transfer
1. Connect your device to the USB port on your computer. Its USB storage is mounted as a drive and appears on your computer screen.
2. Copy files back and forth as you would use any other external device.
3. When you finish, eject the device from within Windows before unplugging the USB cable.
Mac OS transfer
1. Install Android File Transfer from www.android.com/filetransfer, and follow the instructions there. (If you are using Android File Transfer for the first time, double-click it to open it. After the first connection, it opens automatically whenever you connect.)
2. Connect your device to your computer with a USB cable. Android File Transfer starts, if it’s not already running, and opens a window that displays the contents of your device, along with storage space details at the bottom of the window.
3. Work with this window much as you do in the Finder window: open and close folders, create new folders, and drag files to or from it and other Finder windows.
4. Disconnect the USB cable when you finish.
If you want to know more detail about the operation, you can open the guide
More Topics
Backup DVD/Blu-ray music discs collection to digital music library
Add ASS Subtitles to AVI Video
How to Sync MKV, AVI, Tivo, VOB, MPG, M2TS to iPhone 5S, 5C, 5?
No comments:
Post a Comment