Method 1 of 4: Using a Compatible Media Player
Step 1. Choose a free Media Player that supports MKV files.
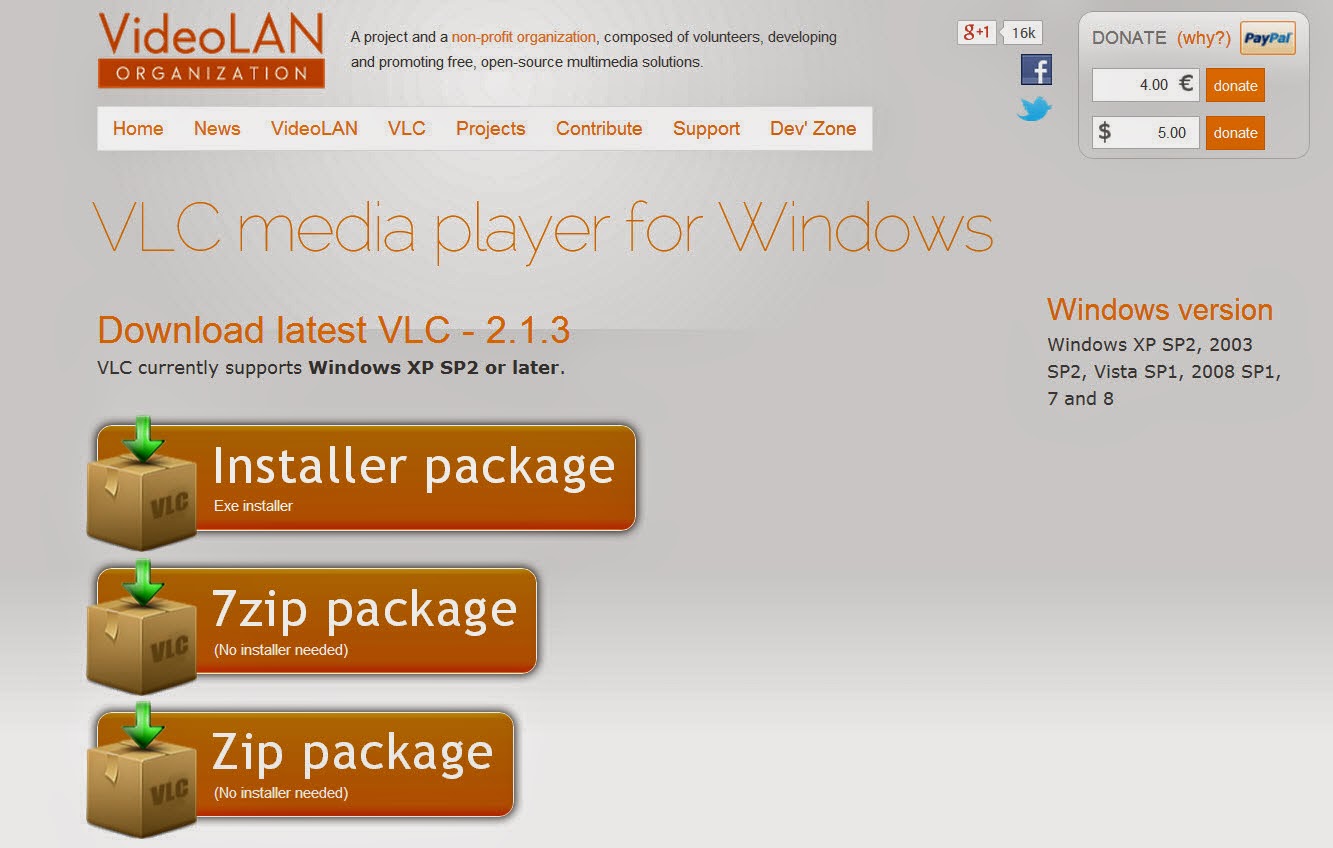
A wide variety of free media players are available for download online. Some are quite well-made - better, in some ways, even, then the default media players included with your computer. Others aren't well-made. Different media players offer different options and features for video playback - in this case, what you want is the most-recent version of a well-made, easy-to use player that can decode and play MKV files with a minimum of effort.
- The VLC Media player (often called simply "VLC") is a free, widely-used player that meets all of these requirements (and more). The rest of the steps in this section will assume you've chosen VLC.
- VLC isn't the only suitable player, however. You have many options when choosing MKV-compatible players, most of which function similarly to VLC. For instance, Media Player Classic (MPC) andMplayerX are both great choices.
Step 2. Download and install the media player.
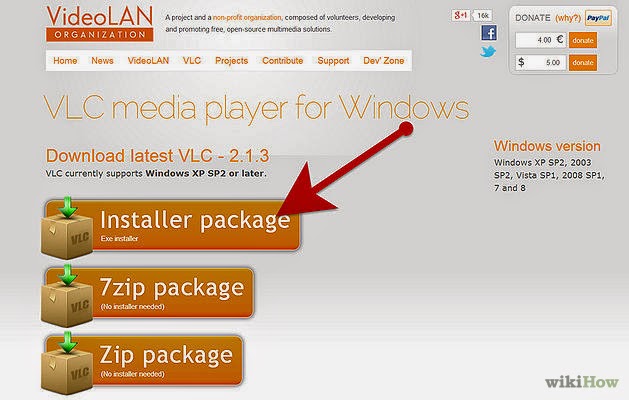
Though the rest of this section assumes you've chosen the VLC player, this step will be very similar for nearly all media players. Find a download link online for the free media player of your choice. Be sure that the site is reputable and secure - Cnet.com is a safe, widely-used site that contains download links for a wide range of software, including the VLC Player. If you use Cnet, simply use "VLC Player" into the search bar for relevant results. Download the player, then run its installation app and follow the onscreen instructions to install it on your computer.
- For ease of use, you may want to create a shortcut for the player on your desktop. This makes it easy to locate your new player on your computer - a great choice if you're not tech-savvy.
- Be sure to download the correct version of VLC for your operating system. VLC has separate versions for both Windows and Macs.
Step 3: Launch VLC.
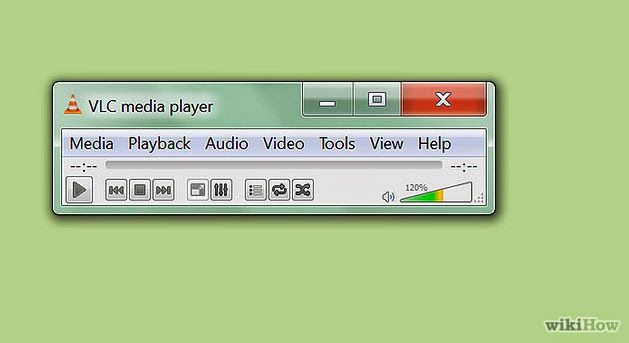
Once VLC is installed, launch the player. You may be required to confirm the player's ability to access information from the internet. You should see a black window with an orange traffic cone icon in the center. From here, you can access all of VLC's functions, including playing videos.
Step 4: Open your video file.

Click the "Media" button in the toolbar at the top of the VLC window. Next, select "Open File." Locate and select your MKV file. In the vast majority of cases, your MKV should play perfectly fine!
- Note - the above instructions are for the Windows version of VLC.
- Though VLC should play the majority of MKV files without any problems, issues have been reported for MKV files that includes a video compression format called RealVideo. In this case, you may need to use a RealVideo-compatible player.
Method 2 of 4: Using a Codec Pack
Step 1. Understand the advantages and disadvantages of codec packs.
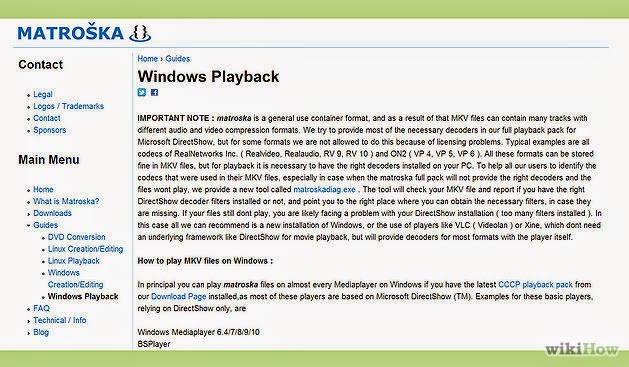
A codec (short for coder-decoder) is a computer program used to encode or decode any sort of digital media. In this case, we need a codec that will allow us to decode and play MKV files. Luckily, a variety of free "codec packs" exist online that supply codecs for not just MKV files, but a large selection of other types of files. These codec packs have several advantages and disadvantages over other methods of playing MKV files.
- Advantages: As mentioned above, the types of codec packs we're interested in usually contain codecs for a wide variety of video format types - not just MKV files. This means that you'll probably be able to play many different kinds of video files after you download and install the codec pack. If you get your video files from many different sources, using a comprehensive codec pack may be an appealing option because it will "cover" most of the file types you'll come across.
- Disadvantages: Codec packs are the "brute force" method of playing a stubborn video file. They will usually work, but if you're only trying to play one type of video file, you're downloading a lot of codecs that you don't need, which means you'll be basically wasting hard drive space. Additionally, if something eventually goes wrong and you find yourself unable to play certain video files, it can be difficult to tell which part of the codec pack is causing the problem.
Step 2. Download and install an appropriate codec pack.
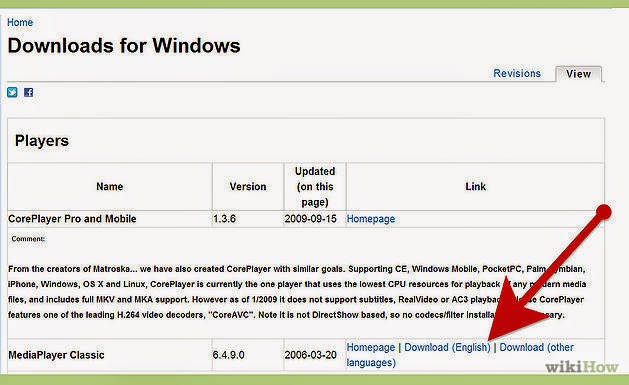
If you've decided to go the route of codec packs, you will want to download one that is safe, well-regarded, and, most importantly, includes support for MKV files. The official Matroska website recommends theCombined Community Codec Pack (CCCP) for Windows computers. Another good choice for PCs is the K-Lite Codec pack available for free download on codecguide.com. Download the codec pack of your choice, then run its installlation file, following the on-screen prompts.
- Macs may have more success simply by downloading a compatible media player. Perian, an open source project that adds expanded video functionality (including MKV support) to the Quicktime Player will probably work, but, unfortunately, the project hasn't been updated since 2012. It's worth noting that on the Perian site, the developers recommend several media players as alternatives: Niceplayer, VLC, and MPlayer OS X.[2]
- Note - before installing a new codec pack, it's a good idea to uninstall any old or out-of-date packs you already have on your machine to help avoid compatibility issues.
Step 3. Play the MKV file in your preferred media player.
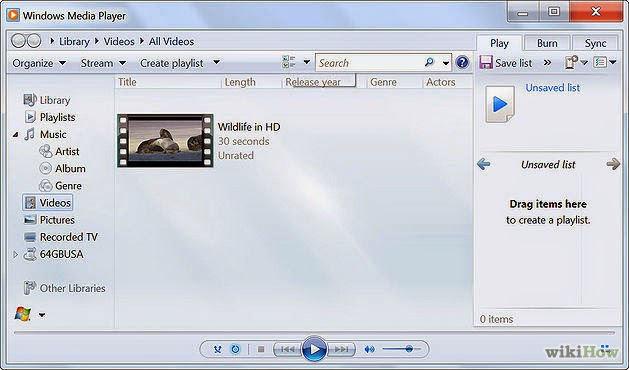
Once the codec pack is installed, you should be able to play your video file in most, if not all, media players. Most codec pack developers will recommend a free, frequently-updated option (like VLC, Media Player Classic, etc.) However, even your computer's default players (Windows Media Player, etc.) should work.
- Immediately after installation, you may be prompted to adjust "filter" options. Unless you're tech-savvy and understand what you're doing, it's usually not a good idea to adjust the default options.
- If you find that you still have difficulty playing a certain file, try playing other files of the same type. If you can successfully play these, the issue may be that the file itself is corrupted or otherwise unplayable.
Method 3 of 4: Troubleshooting
Step 1. Use a free MKV diagnostic program.
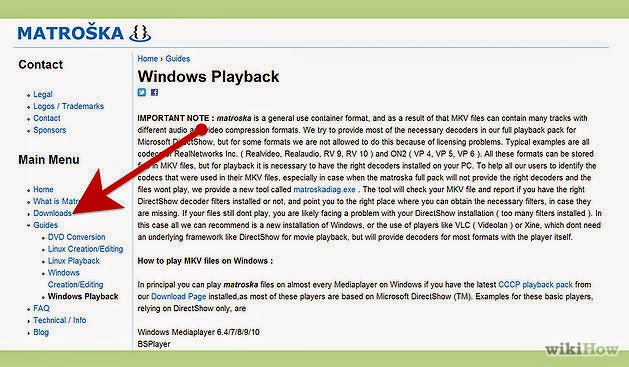
Despite the best efforts of the creators, MKV files can be terribly tricky to get to play, especially on PCs. Developers at Matroska know this, which is why they have created a tool specifically to diagnose issues with MKV playback. This tool, called matroskadiag.exe, analyzes your MKV file and determines whether you have the right codecs and filters installed to be able to play the video. This diagnostic program is available for free download on the official Matroska website, matroska.org.
Step 2. Use a third-party diagnostic program.
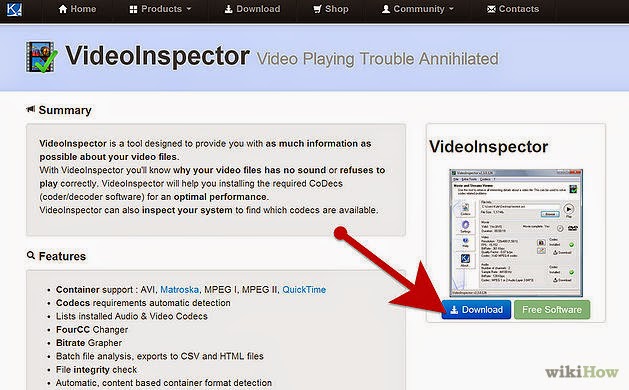
The official diagnostic tool described above isn't the only tool on the market for analyzing your video files. Many free diagnostic tools aren't just limited to analyzing one file format, either. One comprehensive third-party option for diagnosing video playback issues is KC Software's VideoInspector, which is available for free download on afterdawn.com.
Step 3. Download a RealVideo-compatible player.

The media players and codec packs listed above should solve most MKV playback issues. However, one common, persistent issue with MKV playback that even the solutions above may not be able to fix has to do with something called RealVideo. Realvideo is a type of video compression format. Basically, it's possible for MKV files to be compressed in the RealVideo format, and, in this case, you may encounter issues when attempting the normal playback options above. Unfortunately, to play MKV files that contain RealVideo, you'll need to download a special, compatible player. The official RealVideo player is called, fittingly, RealPlayer, and it is available for free download from real.com.
- Alternatively, if you don't want to download the official player, you can also download a free third-party player that plays RealVideo files. Real Alternative, available for free download from a variety of sources online, is such a player.
Method 4 of 4: Pavtube Video Convert Ultimate
Through the above description, each player has its own format can not be played, there are some limitations, all we need help of other software. Now introduce a new software, though it is not free software, but it can convert a lot of formats, and can support more formats decoding, such as AVI, MP4, WMV, FLV, RMVB, MPEG, 3GP, MKV, MP3, AAC, etc. It is Pavtube Video Converter Ultimate.
Pavtube Video Converter Ultimate supports multiple file types as source media, including Blu-ray and DVD movies, and a wide range of HD and SD video files, like MTS, M2TS, TOD, MOD, MOV, WMV, MP4, TiVo, FLV, some MXF files, etc that are downloaded online and recorded by camcorders. Besides, it allows for video editing tools including trimming, cropping, splitting, attaching srt/ass/ssa subtitles and special effects to add more fun when watching movies and videos. It also allows Windows users to back up/rip/convert Blu-ray/DVD/Videos for playback on Android Tablets & Phones (Samsung Galaxy Tab 3, Galaxy Note 2, Galaxy S4, Amazon Kindle Fire HD, Google Nexus 7/10), Apple devices (Apple TV/Apple TV 2/Apple TV 3, iPhone 3/4/4S/5), Windows Tablets (Surface RT), HD Media Players (Xbox 360, PS3, WD TV, Popcorn Hour, PSP) and video editing software (Adobe Premiere, Sony Vegas, Windows Media Center, Pinnacle Studio). If you are Mac user, you can try Pavtube iMedia Converter for Mac.
Step 1. Free downloaded video Converter Ultimate for windows users, Imedia converter for Mac users, run and load your video source to the program.
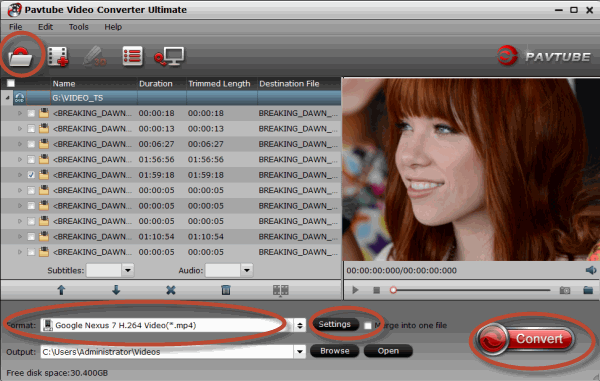
Step 2. Click the format bar, for example: move mouse cursor to "Android >Google Nexus 7 H,264 Video(*.mp4)"/ "Android >Google Nexus 7 H,264 Video(*.mp4)"as output format.
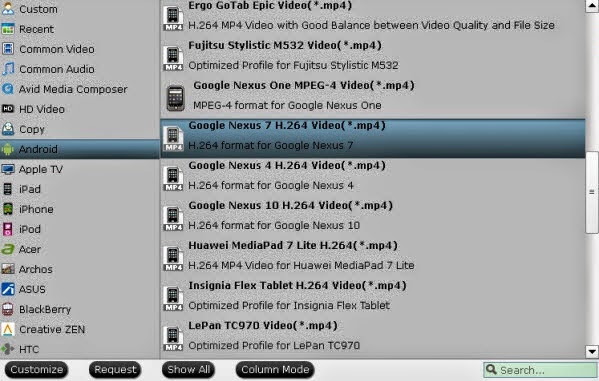
Notes:Click "Settings" to change the video encoder, resolution, frame rate, etc. as you like. Keep in mind that bitrate higher result in big file size, and lower visible quality loss, and vice versa.
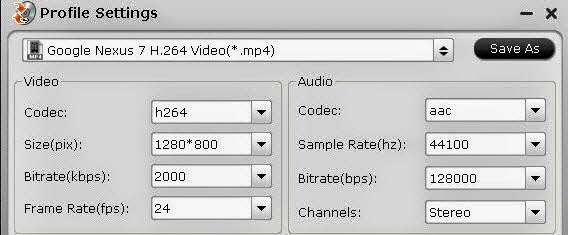
Step 3. Start the conversion.
Wait for a few moments, and you can click "Open output folder" to locate the converted video quickly. Now you can transfer videos to your Nexus 7/10 for entertainment.
Got it! Now you can start the fun right away with get home movies/videos to Google Nexus 7 (2013), Nexus 10 tablet for watching as you like. Enjoy!
No comments:
Post a Comment