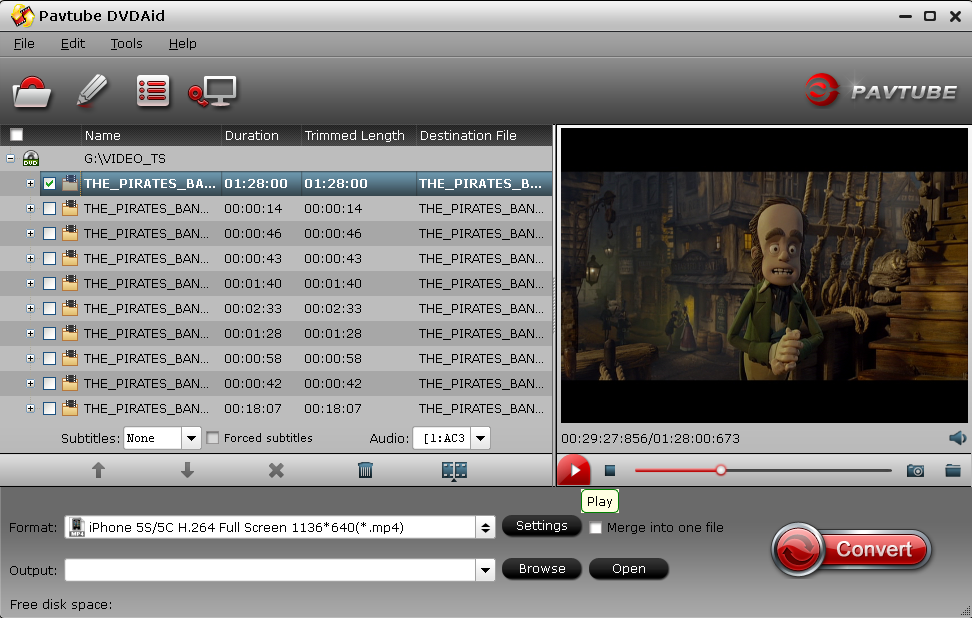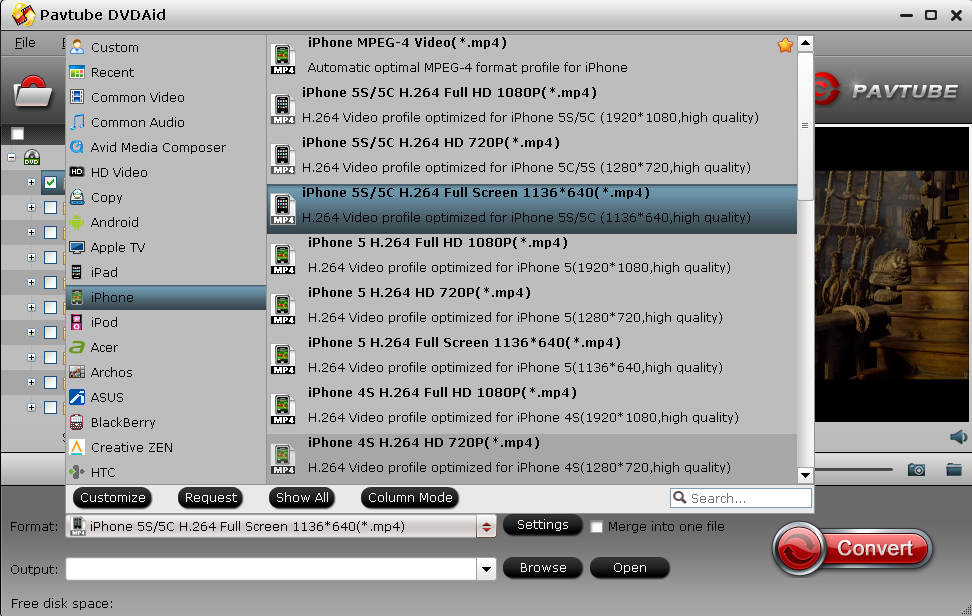Summary: This article will help you come watching DVD collections as a home theater at home true. It tell us how to backup and convert DVD movies to different formats on a hard drive to watch on your big screen TV or PC and Phone.
There may be times when you have many DVD collections and you want them to backup to other file formats so that you may be able to play them on other media players, and may be you want to copy them on the hard drive to watch on your big screen TV . At night, you may like Lying in bed watching TV using a mobile phone and at a rest, you like to watch movie on your PC. However, your DVD collection may can not be watching. Even when you download a movie to your PC, phone or tablet, but either it has major playback problems - no picture or sound.
Faced with these problems, you may use some free convertion tools, in that way, you must find these products have some limitation and take us a very long time. It is not as easy to use and configure the settings and chang multiple setting and formats. Even sometimes a little glitchy. Is there on a good solution to solve it? The answer must be no! With the help of Pavtube ByteCopy, you can comfortably convert DVD in the file that you require, whether to WMV, MPEG, AVI, MKV or more. The software is perfectly capable to perform all such conversions with ease.
Pavtube ByteCopy is a easy-to-use and fast DVD converter and can change to most all formats. It is also able to customize most of the settings for better results, which is a great idea. More importantly, this product has a trial version and once purchased can enjoy life, and free lifetime upgrades.
backup DVD collections to hard drive for watching
Step 1. Download Bytecopy and install it
Step 2. Click icon to load Blu-ray movies
Step 3. Choose “Multi-track Video > Lossless/encoded Multi-track MKV(*.mkv)”
icon to load Blu-ray movies
Step 3. Choose “Multi-track Video > Lossless/encoded Multi-track MKV(*.mkv)”
 After 20-30 minuters, the MKV file is successfully generated.
Tips:
1. if you want to Copy Blu-ray to your disk, ByteCopy Directly Copy can help you.
After 20-30 minuters, the MKV file is successfully generated.
Tips:
1. if you want to Copy Blu-ray to your disk, ByteCopy Directly Copy can help you.
 2. In addition, you are allowed to customize profile settings in your own way. In other words, ByteCopy supports saving encoded Multiple audio track.
2. In addition, you are allowed to customize profile settings in your own way. In other words, ByteCopy supports saving encoded Multiple audio track.
 Step 4. Convert Blu-Ray to TV with MKV file
With the help of ByteCopy, you can enjoy your Blu-ray collection on TV or other media players.
More topics:
Complete lossless Blu-ray to MKV backup in 2 steps
Play DVD ISO/IFO Files on iPad Air with Multi-tracks
Copying DVD library to Plex Media Server for watching on TV/Laptop/Smartphone
Step 4. Convert Blu-Ray to TV with MKV file
With the help of ByteCopy, you can enjoy your Blu-ray collection on TV or other media players.
More topics:
Complete lossless Blu-ray to MKV backup in 2 steps
Play DVD ISO/IFO Files on iPad Air with Multi-tracks
Copying DVD library to Plex Media Server for watching on TV/Laptop/Smartphone
Description: Do you want to save Blu-ray discs on hard drive media center? Do you want to know how to losslessly backup Blu-ray movies to your handheld devices. Pavtube ByteCopy can solve those doubt easily.
If you have an Blu-ray disc, you must know that it was at first more vulnerable to scratches which depend on the Blu-ray Disc data layer is closer to the surface than DVD, so that we can’t carry it with us, which brought a lot of inconvenience. Maybe you have many favourite Blu-ray movie collection, but you can't watch; Maybe you want to copy them onto NAS device for playing on Sony blu-ray player, In this way, we must face another ticklish question---How to backup Blu-ray movies losslessly with preserving chapters?.
Don’t worry! Pavtube ByteCopy is exactly the tool to solve the problem. Now, I will show you how to use it. The operation is very easily understood, I am sure you are very easy to learn. Another good news, if you are Mac user, you can try Pavtube ByteCopy for Mac. Now let’s go!
Copy Blu-ray movies to hard drive media center
Firstly. You must download and install on your Windows/Mac
After opening you will love this interface, simple and clear. Pavtube ByteCopy for Windows/Mac is an excellent BD/DVD backing up tool that can convert Blu-ray movies and DVDs to MKV container format retaining multiple audio tracks and multiple subtitles without transcoding and quality loss, as well as preserving chapter markers. Meanwhile, this app is regarded as a great BD/DVD ripping program to help users convert BD/DVD collections for new how tablets and smartphones including iPad mini, iPad Air, iPhone 5S, Samsung Galaxy Tab, Kindle Fire HDX 7, Google Nexus 7/10 and more.
Secondly. Load your Blu-ray from disc drive to the app.
Tip: The software helps you to choose the main movie automatically. If you have more information to copy, you can choose by yourself.
 Thirdly. Click the “Browse” button to set output folder where you want to save the copied Blu-ray movie.
Pavtube ByteCopy allows users lossless backup Blu-ray to MKV with multiple audio tracks and subtitles as well as original chapter markers preserved. Choose “Lossless/encoded Multi-track MKV(*.mkv)” from “Multi-track Video” option.
Thirdly. Click the “Browse” button to set output folder where you want to save the copied Blu-ray movie.
Pavtube ByteCopy allows users lossless backup Blu-ray to MKV with multiple audio tracks and subtitles as well as original chapter markers preserved. Choose “Lossless/encoded Multi-track MKV(*.mkv)” from “Multi-track Video” option.
 Tip: This specific profile could allow you to choose the audios you want as well as encode them.
Tip: This specific profile could allow you to choose the audios you want as well as encode them.
 Fourthly.Hit “Convert” button to start Blu-ray backing up process losslessly
Pavtube ByteCopy makes it possible for you to copy Blu-rays on your NAS device and easily select your needed tracks, subtitles, as well as chapters when watching Blu-ray movies with Sony blu-ray player.
More topics:
Rip/Backup DVD to lossless MKV for WDTV player with 5.1 channel
Convert Blu-ray movies for NAS device streaming
Encoding BD to MKV format for streaming to Smart TV
Fourthly.Hit “Convert” button to start Blu-ray backing up process losslessly
Pavtube ByteCopy makes it possible for you to copy Blu-rays on your NAS device and easily select your needed tracks, subtitles, as well as chapters when watching Blu-ray movies with Sony blu-ray player.
More topics:
Rip/Backup DVD to lossless MKV for WDTV player with 5.1 channel
Convert Blu-ray movies for NAS device streaming
Encoding BD to MKV format for streaming to Smart TV
I am a travel enthusiast and I like to store movies for journey. If I want to see a movie on my iPad Air, it was a long process. And I have many Blu-ray movies which I can not to watch on my iPad Air and other devices. If without movie on journey, I will get into bad mood, and it will turns out to be a boring journey. Another puzzle is that I have more and more movies but I have no more places to store!
So I always wanted to be able to convert the movies to a smaller format with high iPad Air quality, meanwhile it must keep the audio tracks with different languages. The main languages I uesed are Geramn, French and English. As we all know, BluRays today do not have the digital Copy feature anymore or the totally useless Ultraviolet/Flixster. So I need convert tools to solve my questions!
Firstly, I used Handbrake which does a good job, is free, but has no CUDA or Multicore Support of any kind and is very slow. Once I convert Transformers 4 to my iPad Air, It takes me 4 hours to convert Blu-ray to my iPad Air and make me get into a flap. A chance encounter made me very excited! On the way to travel, I make acquaintance with a friend who has the same hobby. I say my confusion to him on convestion. He suggested me to try Pavtube products which he used very well. Then I searched the Pavtube releavant information and find it is a trusted brand. Then I again convert Transformers 4 to my iPad Air,which only take me 60 minutes and play with good results which keep Multitrack audio. With Pavtube ByteCopy I can do the conversion in one go. I also like the fact that it is available for Windows and for OS X as well, as I work on both platforms. I really like the CUDA Support, makes it superfast.
Pvatube Multi-track ByteCopy seemed to be the only tool which could do audio Multi-Track, which is important to me. Also, due to the fact that I could try the product completely without limitations and that I can use product for free to convert a movie not just 5 minutes samples, I buy it as I could see that the CUDA and Multicore support was well implemented an really improving the speed issue. Now I introduce the simple steps to you!
How to convert Blu-ray movies to iPad Air/iPhone supported video format with multi-track
Step 1. Run Pavtube ByteCopy and load Blu-ray movie.
Click "Load file" button to import Blu-ray movie. After few seconds, the Blu-ray had been ripping and the software will recognize the real main title of Blu-ray and pick it automatically. The advantage is avoiding to choise the wrong title and wasting their time and effort
 Note: For some Disney Blu-ray movies will have the fake main title with the similar duration but wrong chapter order. ByteCopy cannot recognize it correctly.
Click the selected main title you can preview the whole Blu-ray movies on the preview window on the right, which works like a media player.
Step 2. Check forced subtitles for output.
Check "Forced subtitle" to choice the output device and you can choose the desired subtitle and audio tracks in the "Subtitle" and "Audio" drop list. Otherwise, remain the default output.
Step 3. Choose output format.
There are all iOS supported formats in the "Format" dropdown list. You can choose the format you want. I suggest that you can go to "Common Video" or "HD Video" options to find what you like. H.264 MP4 format is better for waiting. It will remain the high quality of Blu-ray and suffer less quality loss.
However, here you are recommended to choose the Apple devices like iPad Air, iPone, Apple TV, etc directly. It is an easy and quick way to find the compatible format for iTunes 11.
Note: For some Disney Blu-ray movies will have the fake main title with the similar duration but wrong chapter order. ByteCopy cannot recognize it correctly.
Click the selected main title you can preview the whole Blu-ray movies on the preview window on the right, which works like a media player.
Step 2. Check forced subtitles for output.
Check "Forced subtitle" to choice the output device and you can choose the desired subtitle and audio tracks in the "Subtitle" and "Audio" drop list. Otherwise, remain the default output.
Step 3. Choose output format.
There are all iOS supported formats in the "Format" dropdown list. You can choose the format you want. I suggest that you can go to "Common Video" or "HD Video" options to find what you like. H.264 MP4 format is better for waiting. It will remain the high quality of Blu-ray and suffer less quality loss.
However, here you are recommended to choose the Apple devices like iPad Air, iPone, Apple TV, etc directly. It is an easy and quick way to find the compatible format for iTunes 11.
 Tips: For some advances users, you can go to adjust video and audio parameters like bitrate, resolution, channels, etc. Click "Settings" button you can go to check and change them as you like.
Step 4. Convert Blu-ray movie to iPad or other iOS devices(iPad Air, iPhone, iPod).
Before you click "Convert" button to get conversion started, I recommended you to find the folder for output files in "Browse". After a while, you can find the generated file for iOS device quickly via "Open" button.
Now open your iTunes and then import the Blu-ray to iTuneslibrary for convenient playback on iOS devices. In this way, you can watch your favorite Blu-ray with forced subtitles on your iOS devices (iPad, iPhone, iPod) wherever you are.
Tips: For some advances users, you can go to adjust video and audio parameters like bitrate, resolution, channels, etc. Click "Settings" button you can go to check and change them as you like.
Step 4. Convert Blu-ray movie to iPad or other iOS devices(iPad Air, iPhone, iPod).
Before you click "Convert" button to get conversion started, I recommended you to find the folder for output files in "Browse". After a while, you can find the generated file for iOS device quickly via "Open" button.
Now open your iTunes and then import the Blu-ray to iTuneslibrary for convenient playback on iOS devices. In this way, you can watch your favorite Blu-ray with forced subtitles on your iOS devices (iPad, iPhone, iPod) wherever you are.
New Rumors about Apple iPhone 6
Last November, Bloomberg reported that the iPhone 6 was planned to feature a larger display with "glass that curves downward at the edges", perhaps alluding to a bezel-less design in which the edge of the device is formed by the display glass itself rather than a separate bezel. A report last month from The Wall Street Journal claimed that the iPhone 6 "won't include a curved display".
Now more and more people More and more people are concerned about iPhone 6.People may be interested in iPhone 6 prices (preis, prezzo, precio), iPhone 6 release date, specs and new features. Finally, the most believable rumor arrives: iPhone 6 will be released on September 2014 in a 6 mm super-thin body only half of the thickness of iPhone 3GS.If the iPhone 6 rumors are to be true, the next generation Apple phone will at last come in a bigger flavor to step in the "phablet"[1] territory that is the combination of smartphone and tablet required to have a screen size from 5 to 6.9 inches. Handheld devices are becoming more popular of all ages. So that we can to see our favorite movies anytime, anywhere.
How to Convert DVD to iPhone 6 Phablet?
To play DVD on iPhone 6, firstly you must convert DVD to Apple accepted video formats MPEG4 (MP4) or H.264, then transfer the DVD videos to your iPhone 6. but, when you tried to transfer the DVD videos to your iPhone 6, a message appears saying that this format cannot play on this device. this kind of issues may make you restless.
From the above problem we can get Possible Answer: Not all MP4 videos can be imported and transferred to iOS devices like iPhone, iPad and iPod Touch, because each gadget has different aspect ratio. It means that iPhone only accepts MP4/H.264 videos with fixed parameters.
What Makes DVD Playback on iPhone 6 Easier?
For iPhone 6, the phone with newest technology and large screen, many DVD rippers may be defeated except a few with powerful and up-to-date performance like Pavtube DVDAid (also has a Mac version).
Pavtube DVDAid is the best DVD software on the market that provides movie lovers with the easiest and fastest way to rip and converter DVD movie to MP4/AVI/MKV/WMV and many other video and audio formats with high quality. Without the assistance of other decrypter or converter, it can rip copy-protected DVDs to iPhone 6 friendly videos.
The windows edition is compatible with Windows XP/2003/Vista/Windows 7/Windows 8/Windows 8.1.
The Mac edition is compatible with Mac OS X Leopard(10.5)/Snow Leopard(10.6)/Lion(10.7)/Mountain Lion(10.8)/Mavericks (10.9) .you can Click here to know more about it.
Rip DVD to iPhone 6 on Mac/Windows
The operating principles of converting DVD to iPhone 6 video on Mac and on Windows are similar. Here we take ripping DVD to iPhone 6 on using Pavtube DVDAid as an example:
Step 1: Free download and install DVDAid (or Mac). Specific operations refer to the following figure
Step 2: Load your DVD movie to this program, it supports DVD disc, DVD ISO/IFO file, DVD folder. But please make sure you have a DVD disc, VIDEO_TS folder or ISO image file on your Mac.
Step 3: Choose iPhone 6 as output format.
More advanced and convenient than many other DVD conversion software, this DVDAid for Mac has preset profiles for different Apple phones, say, iPhone 3G/3GS, iPhone 4/4S, iPhone 5/5S/5C and iPhone 6 (coming soon). Once having it, you don’t have to bother with the complicated parameter settings by yourself.
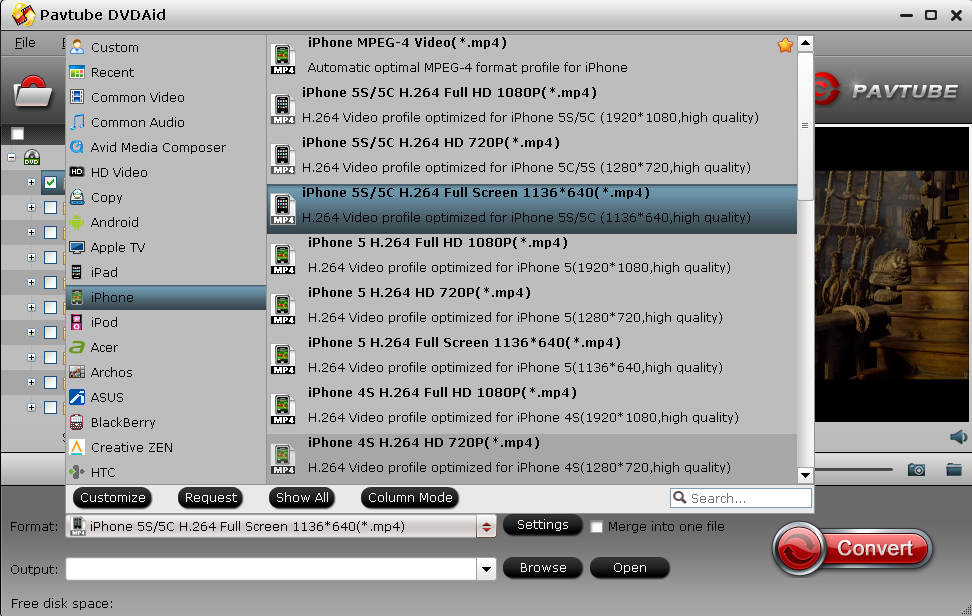 Step 4: Click convert button to rip DVD without a hitch.
This software equipped with NVIDIA CUDA and AMD APP acceleration technology, so it will rip DVD at a fast speed. You can also stop it at any time. In case that you have other needs, the software also provides:
Rip DVDs to standard video formats, including AVI,MKV,MPEG,MP4,Divx,H.264/AVC,MOV,M4V.FLV;
Convert DVDs to HD videos: HD H.264/MPEG-4 AVC,HD MOV,HD Divx/AVI,HD MPEG-2/4,HD WMV,HD MKV,etc;
More topics:
Convert DVD to multi-track MP4 for watching on iPhone 6
Blu-ray to iPhone 6 - Enjoy Blu-ray movies on Apple iPhone 6
Easily convert MKV, AVI, VOB, Tivo, WMV, MPG, M4V, FLV, F4V, videos to iPhone 6
Step 4: Click convert button to rip DVD without a hitch.
This software equipped with NVIDIA CUDA and AMD APP acceleration technology, so it will rip DVD at a fast speed. You can also stop it at any time. In case that you have other needs, the software also provides:
Rip DVDs to standard video formats, including AVI,MKV,MPEG,MP4,Divx,H.264/AVC,MOV,M4V.FLV;
Convert DVDs to HD videos: HD H.264/MPEG-4 AVC,HD MOV,HD Divx/AVI,HD MPEG-2/4,HD WMV,HD MKV,etc;
More topics:
Convert DVD to multi-track MP4 for watching on iPhone 6
Blu-ray to iPhone 6 - Enjoy Blu-ray movies on Apple iPhone 6
Easily convert MKV, AVI, VOB, Tivo, WMV, MPG, M4V, FLV, F4V, videos to iPhone 6

 icon to load Blu-ray movies
icon to load Blu-ray movies